Time required: 5 minutes.
At first glance, Valheim is a game “Early Access” produced by Iron Gate which has already sold over 6 million copies. The game is already off to a remarkable start, however, being an early access game, players can sometimes encounter bugs that affect the performance of their computers on Valheim with drops in FPS (frames per second) observed.

However, Nitroserv will show you how to improve the performance of your computer in Valheim with some fairly simple tips to apply.
1. Improving Valheim's performance using Vulkan
For these reasons and since February 25, Valheim has officially supported Vulkan to allow players to improve the performance of their computers on Valheim.
In short, Vulkan is a modern coding architecture that was designed to work more simply than its predecessors (older APIs).
Thus, for most players, using Vulkan will improve the performance of your computer on Valheim. Most players went from 24 FPS to over 30, only with this manipulation. Other players even said that they saw their FPS double from 30 to 60.
To download Vulkan drivers, click hither.
Vulkan will allow both to have better graphics while increasing the FPS.
Once the Vulkan drivers are installed, go to Steam and navigate through your game library. Right click on Valheim and click on “Properties”.
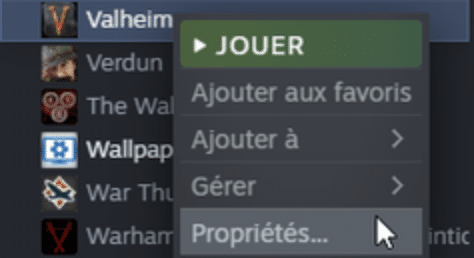
In the tab “General”, choose “Launch options”. Once in the text box, type “-Vulkan force” in order to force the activation of the Vulkan graphics API every time you launch Valheim.
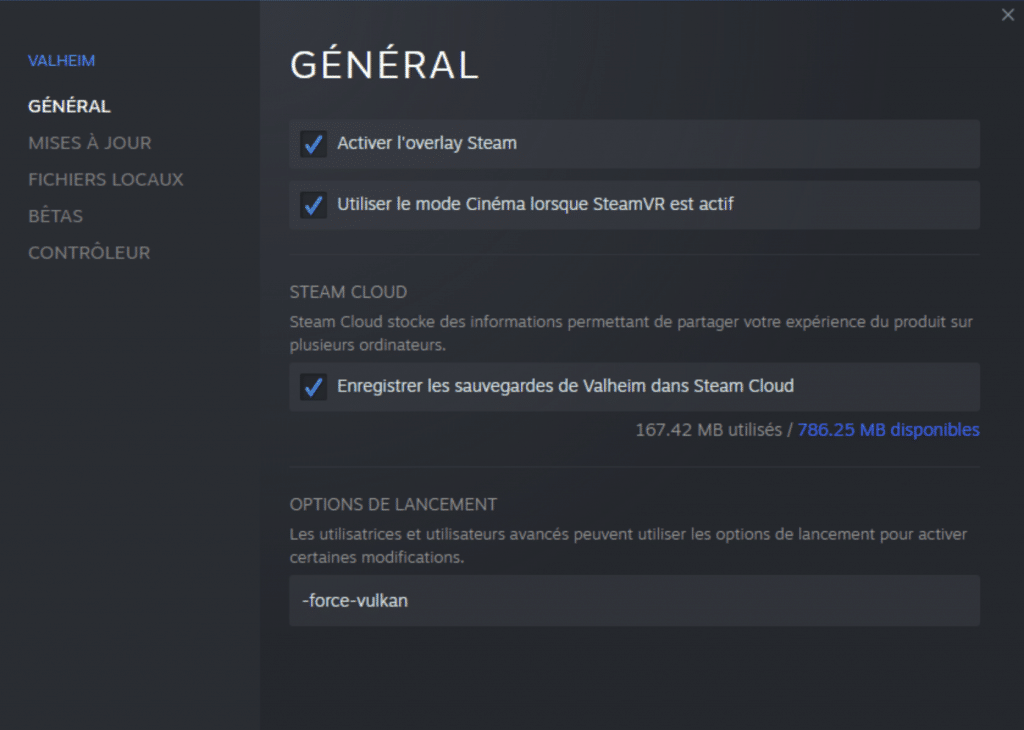
Unfortunately, Steam won't remember your selection for the next few times, go to the options to check the option to launch Valheim using Vulkan each time.
2. Optimize performance with Windows settings
Many players in the Valheim community reported that using Vulkan did not improve in-game performance. Worse, some players complain that using Vulkan makes Valheim even more unstable in-game.
Fortunately, you can also improve the performance of your computer on Valheim by adjusting and especially optimizing it using Windows settings.
Thanks to the latest updates, Microsoft has added new improvements to Windows to allow players to fix FPS issues in particular.
To find out if your computer can use the GPU scheduling option, press the button “Start” or on the button “Windows” in order to open the menu “Start”.
Search in the bar “Graphics settings”.
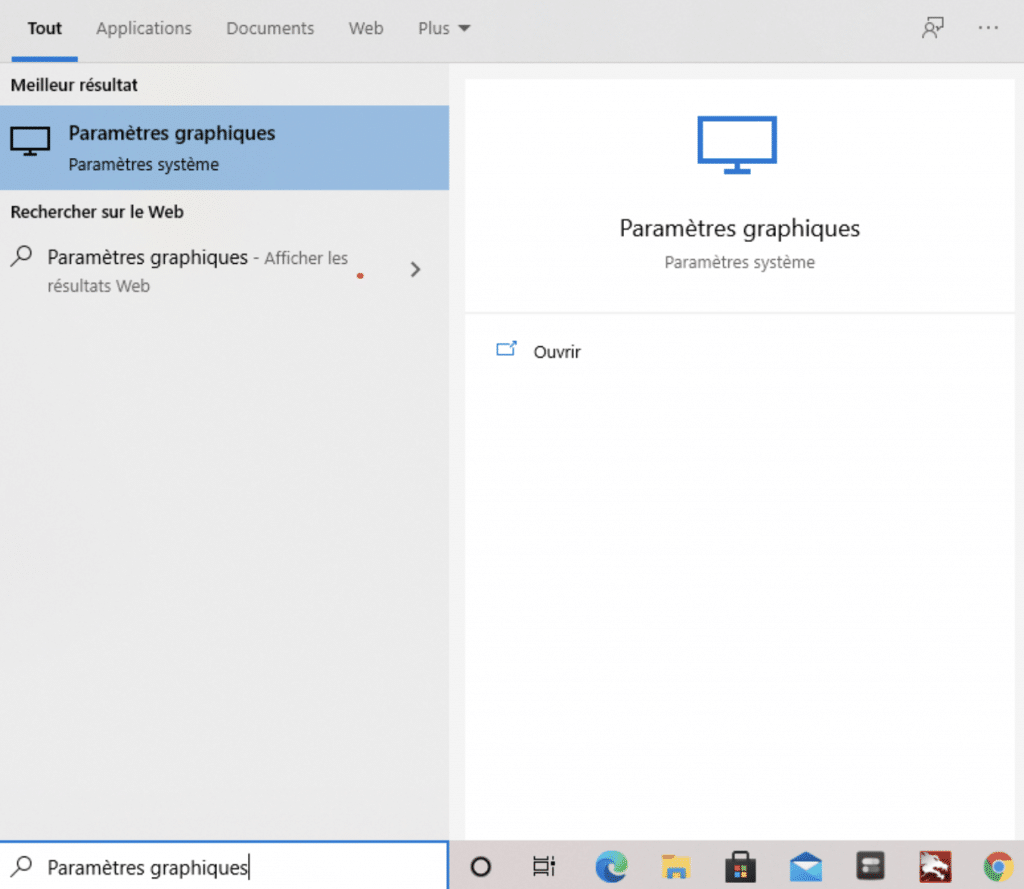
Activate the option “Hardware accelerated graphics processor planning” if it is present.
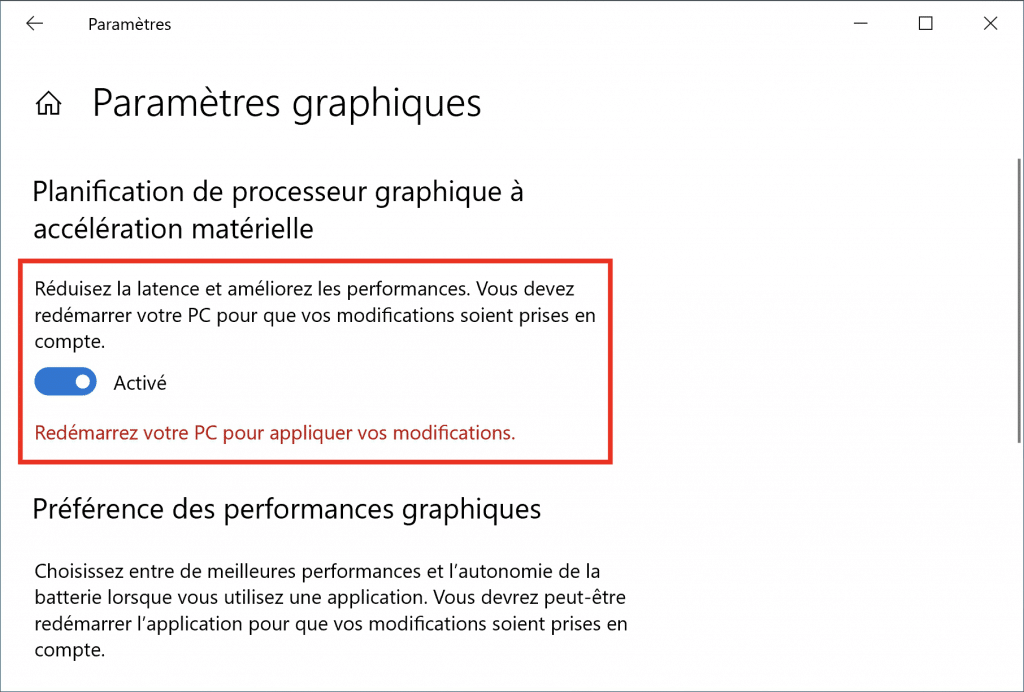
3. Optimize graphics settings using Valheim configuration files
You can also improve the performance of your computers in Valheim using certain graphics settings that can be changed via the Valheim configuration files found in the game installation directory.
However, if you are not comfortable with this type of manipulation, feel free to ignore this point.
First of all, make sure that Valheim is closed.
Then open Steam, navigate through your game library to find Valheim. Right click on Valheim and click “Properties”.
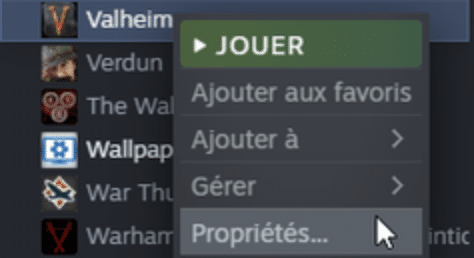
Then click on the sections “Local files” then go to “Browse”.
In the window that opens, open the folder “Valheim data”.
Right click on the file “boot.config” and select “Open with...” to open up all possibilities.
You can normally select “Notepad.” Once the file “boot.config” is open in “Notepad” , make the following changes:
Add two new lines to the file by pressing the “Enter” key twice at the top of the document.
Copy the order “gfx-enable-jobs=1” and paste on the first line.
On the second line, copy “gfx-enable-native-gfx-jobs=1” and paste it on the second line.
You can save these changes with “Ctrl+S”.
Finally, go back to Steam and launch Valheim.
Discover our Valheim offer & join us on our Discord !